oleh Bayu Yanuargi
Jika kita sering melakukan suatu analisis spasial yang sama dan berulang - ulang setiap hari, seperti overlay, query, skoring, matching atau weighting dengan metode yang sama, maka model builder adalah sebuah metode yang perlu dipertimbangkan. Model builder sebenarnya adalah Sebuah pemrograman visual untuk membangun alur kerja Geoprocessing yang mendokumentasi dan mengotomatisasi spasial analisis dan data management.
Dalam tutorial kali ini akan kami bahas tentang penggunaan model builder dalam analisis spasial sederhana (biar gampang) untuk penentuan arahan fungsi lahan. Tapi sebelumnya anda harus paham mengenai logika pemrograman VB Script yang ada dalam postingan sebelumnya "Analisis Spasial dengan VB Script".
Silahkan buka 3 shapefile tersebut kedalam ArcMap, dan yang perlu diperhatikan bahwa dalam pembuatan model builder ini kita akan tetap menggunakan ArcToolbox sebagai referensi, untuk itu silahkan aktif kan ArcToolbox.
Baik, Data sudah di buka lalu ArcToolbox sudah diaktifkan, sekarang kita akan memulai melakukan pembuatan model builder. klik ICON Model builder yang ada dalam Standard Toolbar, seperti pada gambar berikut untuk memulai Model Builder project.
Untuk memulai model builder ini, kita perlu menambahkan terlebih dahulu shapefile kita kedalam model builder, silahkan tarik saja ketiga shapefile tersebut langsung kedalam interface model builder seperti dalam gambar berikut ini.
Kita akan melihat ketiga shapefile tersebut akan masuk sebagai Input dalam model builder kita. Sekarang kita akan membuat input tersebut Fleksibel sehingga kita dapat menggunakan shapefile dengan nama berbeda tidak harus sama dengan nama Shapefile tersebut.
Untuk itu akan kita jadikan ketiga nya sebagai Model Parameter, Klik kanan pada masing-masing baloon input, lalu klik Model Paramater sehingga akan muncul huruf "P" pada masing-masing baloon.
Langkah selanjutnya adalah kita akan menambahkan Dua Field (Kolom) Baru yaitu keterangan dan skor. Kita akan melakukan cara yang mudah dalam latihan kali ini untuk menambahkan model "add field" dalam table kita.
Dalam ArcToolbox, buka toolbox "Field --> Add Field" sehingga akan menjadi seperti gambar diatas. Setelah ketiga "Add Field" tersebut ditambahkan kita akan menghubungkan (connecting) antara input data dan "add field" click pada Connect button (Gambar di atas), sehingga menjadi seperti gambar di bawah ini.
Setelah itu kita akan menambahkan dua kolom baru "Keterangan" dan "Skor", Gambar berikut adalah contoh dalam penambahan field keterangan, lakukan hal yang sama untuk Skor. Untuk Keterangan akan digunakan type data "Text" sedangkan untuk Skor akan digunakan type data "Double".
Double click pada "Add Field" Box (Gambar di atas) sehingga akan muncul form seperti di bawah ini dan isikan nama kolom serta type datanya.
Lakukan untuk semua data termasuk penambahan Kolom untuk skor, sehingga model builder akan seperti gambar di bawah ini.
Dua kolom sudah kita hasilkan, sekarang waktunya untuk memberikan nilai pada dua kolom tersebut dengan "Field Calculator". Seperti halnya "Add Field" kita juga akan menggunakan ArcToolbox untuk menolong kita. Kita akan menarik Calculate Field tool kedalam model builder dan menggunakan hasil operasi penambahan kolom Skor sebagai Input, perhatikan gambar di bawah ini
Setelah tool tersebut kita tambahan sekarang kita akan melakukan input data attribut untuk kolom Keterangan dan Field. Dalam proses ini kita akan menggunakan fungsi VB Script untuk melakukan queri dan kalkulasi, jika belum mengerti tentang VB Script dalam ArcGIS, silahkan buka posting sebelumnya "Analisis Spasial dengan VB Script".
Double click pada "Calculate Field" lalu masukkan Script VB berikut ini :
Kelas Lereng ( sesuaikan dengan nama kolom ganti [LERENG_] dengan nama kolom anda sendiri :
Kelas Hujan :
Kelas Tanah :
Sedangkan untuk Kolom Skor silahkan mainkan logika anda menggunakan Kriteria sebagai berikut,
Salah satu contoh script untuk Skor adalah untuk Skor Hujan (Skor_Huj), silahkan sesuaikan untuk skor yang lain :
Sehingga hasil dari Model builder kita sampai saat ini adalah sebagai berikut :Kelas Lereng ( sesuaikan dengan nama kolom ganti [LERENG_] dengan nama kolom anda sendiri :
Dim n
if [LERENG_]>=0 and [LERENG_]< 8 then
n = "Datar"
elseif [LERENG_]>= 8 and [LERENG_] <15 then
n = "Landai"
elseif [LERENG_]>= 15 and [LERENG_]<25 then
n = "Agak Curam"
elseif [LERENG_]>= 25 and [LERENG_]<45 then
n = " Curam"
elseif [LERENG_]>= 45 then
n = " Sangat Curam"
end if
Kelas Hujan :
Dim n
if [CH]<= 13.6 then
n = "Sangat Rendah"
elseif [CH] > 13.6 and [CH] <=20.7 then
n = "Rendah"
elseif [CH] > 20.7 and [CH] <= 27.7 then
n = "Sedang"
elseif [CH]> 27.7 and [CH]<= 34.8 then
n = " Tinggi"
elseif [CH]>34.8 then
n = " Sangat Tinggi"
end if
Kelas Tanah :
Dim n
if [Jenis_Tana] = "ALUVIAL" or [Jenis_Tana] ="LEMPUNG" or [Jenis_Tana] = "PLANOSOL" then
n = "Tidak Peka"
elseif [Jenis_Tana] = "LATOSOL" then
n = "Agak Peka"
elseif [Jenis_Tana] ="MEDITERAN" then
n = "Peka"
elseif [Jenis_Tana] ="ANDOSOL" or [Jenis_Tana] = "PODSOLIK" then
n = " Kurang Peka"
elseif [Jenis_Tana] ="REGOSOL" then
n = " Sangat Peka"
end if
if [Jenis_Tana] = "ALUVIAL" or [Jenis_Tana] ="LEMPUNG" or [Jenis_Tana] = "PLANOSOL" then
n = "Tidak Peka"
elseif [Jenis_Tana] = "LATOSOL" then
n = "Agak Peka"
elseif [Jenis_Tana] ="MEDITERAN" then
n = "Peka"
elseif [Jenis_Tana] ="ANDOSOL" or [Jenis_Tana] = "PODSOLIK" then
n = " Kurang Peka"
elseif [Jenis_Tana] ="REGOSOL" then
n = " Sangat Peka"
end if
Dim n
if [Keterangan] = "Sangat Rendah" then
n = 10
elseif [Keterangan] = "Rendah" then
n = 20
elseif [Keterangan] = "Sedang" then
n = 30
elseif[Keterangan] = "Tinggi" then
n = 40
elseif [Keterangan] = "Sangat Tinggi" then
n = 50
end if
Sampai tahap ini kita sudah berhasil melakukan tahap penskoran, sekarang adalah bagian terseru dari tutorial ini, yaitu "Overlaying". Untuk saat ini kita akan menggunakan metode overlay Intersecting. Sekali lagi kita akan menggunakan ArcToolbox untuk mendapatkan tool Overlay --> Intersection, seperti gambar di bawah ini, dan menggunakan ketiga file terakhir sebagai Input.
Double click pada box intersect sehingga akan muncul tampilan sebagai berikut. Dan tentukan dimana hasil intersecting akan disimpan
Sampai di sini kita sudah mendapatkan peta hasil overlay dari ketiga peta sebelumnya, sekarang kita akan melakukan penentuan Arahan Fungsi Lahan untuk menghasilkan peta Kawan Fungsi Lahan.
Untuk itu dari peta hasil intersect tersebut kita akan menambahkan kolom (Ikuti langkah sebelumnya) yaitu ;
- Skor Total --> Skor_Total
- Arahan Lahan --> Arahan_Lahan
Setelah kita membuat dua kolom tersebut, kita bisa melakukan kalkulasi dengan "Calculate Field" (Ikuti langkah sebelumnya) dengan ketentuan :
Dim n
if [Skor_Total] >= 175 then
n = "Kawasan Lindung"
elseif [Skor_Total] >= 125 and [Skor_Total] < 175 then
n = "Kawasan Penyangga"
elseif [Skor_Total] < 125 and [Lereng_] > 8 then
n = "Kawasan Budidaya Tanaman Tahunan"
elseif [Skor_Total] < 125 and [Lereng_] <= 8 then
n = "Kawasan Budidaya Tanaman Semusim"
end if
Sehingga penampakan model builder setelah Interseting prosess adalah sebagai berikut
Dan Akhirnya kita telah memperoleh peta Arahan Fungsi Lahan, untuk menjalankan model builder silahkan Simpan pekerjaan anda. Model builder tidak bisa disimpan di dalam folder biasa, tetapi harus di simpan dalam sebuah toolbox folder seperti gambar berikut ini.
Dan Akhirnya kita telah memperoleh peta Arahan Fungsi Lahan, untuk menjalankan model builder silahkan Simpan pekerjaan anda. Model builder tidak bisa disimpan di dalam folder biasa, tetapi harus di simpan dalam sebuah toolbox folder seperti gambar berikut ini.
Setelah model kita simpan, kita bisa menggunakan ArcToolbox. Klik kanan pada ArcToolbox, pilih Add Toolbox sehingga akan tampil dalam ArcToolbox kita seperti gambar di bawah ini.
Double click pada "Fungsi_Lahan" untuk menjalankan process, jika Shapefile yang digunakan berbeda nama dengan yang kita gunakan dalam pembuatan model builder, maka pada awal menjalankan kita akan di minta verifikasi seperti gambar di bawah ini.
Tunggu sampai proses selesai, jika ada yang error maka error tersebut biasanya terjadi karena VB Script yang kita masukkan salah. Jika Prosess sudah selesai, maka silahkan add data hasil analisis tersebut, cari pada output folder yang kita sudah tentukan saat membuat model Intersection di atas. Dan hasilnya akan seperti ini
Demikian tutorial kali ini, namanya tutorial pasti mudah, sekarang giliran anda untuk mempraktikkan. Saya sertakan model builder saya sebagai contoh, juga shape file yang bisa digunakan untuk latihan.
Jika ada permasalahan, silahkan kontak melalui comment di bawah ini, dan jika bermanfaat mohon bantuan untuk menshare melaui tombol di bawah ini

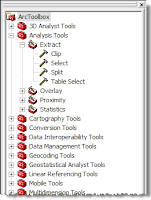
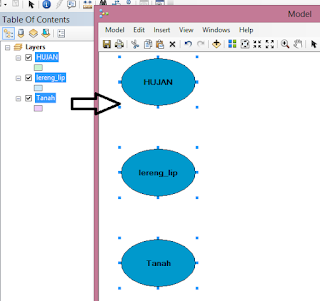



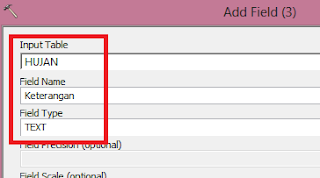
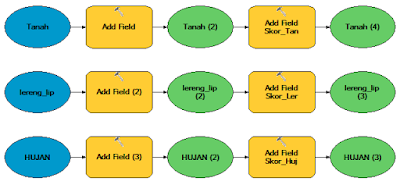










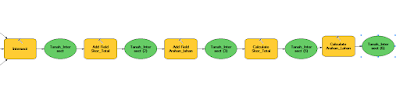
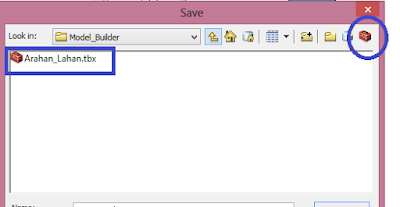
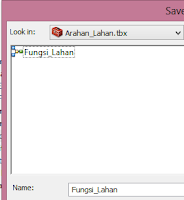



Sangat membantu untuk memproses jenis data yang sama
ReplyDeletetrimakasih mas
ReplyDeletemas..
ReplyDeleteerror d field skor nya.. pdhl pke script hujan yg di contoh
knp ya
terima kasih mas jadi nambah ilmu :D
ReplyDelete